Sign into SCEGA portal using your (Username – Password)
The page will automatically redirect you to the (User Workspace). If your browser saves the registration, you can place the cursor on (My Profile) icon, which will be on the main tool bar, and then click on (My Requests)
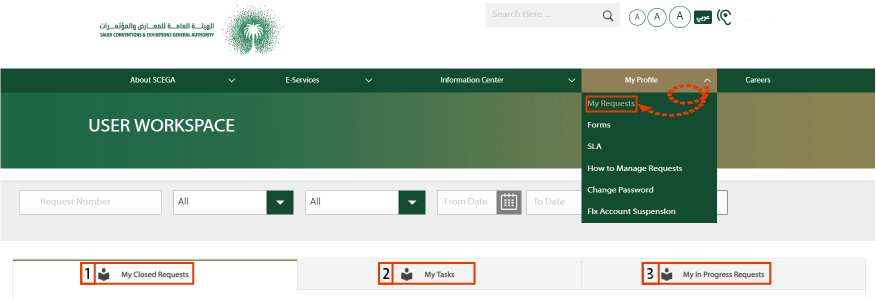 |
Respond to (Return for Correction)
Click on
(My Tasks ) icon, you will find the request status (Return for correction). ) icon, you will find the request status (Return for correction).
Click on the request (Request Number).
Open (Comments) tab at the bottom of the page, then read the comment made by the License Official, which will show you what to do.
After completing what is required, press (Send).
When attaching documents, consider the following:
The document should not exceed 5 MB.
The file name should not exceed 15 characters.
The file name does not contain the following symbols (% & # * * ^).
The file extension should be one of the following extensions:
(
jpg – xls – jpeg – png – gif – doc – docx – ppt – pptx – pdf – PDF )
Wait until a green check mark appears above the file. |
To fill the post-event questionnaire (Organizers)
Click on (My Tasks ) icon. ) icon.
Click on the request (Request
Number).
Fill the questionnaire and press (Send).
After completing what is required, and pressing (send) you will receive a number for the questionnaire, and it will move to (My in Progress Request ). ).
If the questionnaire is in complete, the Licenses Official shall send it back to you for review. You will find it under the (My Tasks ) icon. ) icon.
If the license official approved the questionnaire, it will move to (My Closed Requests ). ).
|
To fill the event confirmation report (Venues):
Click on
(My Tasks ) icon. ) icon.
Click on the request (Request Number).
Fill the report and press (Send).
After completing what is required, and pressing (send) you will receive a number for the report, and it will move to (My in Progress Request ). ).
If the report is returned to you from the Licenses Official, it will be returned to (My Tasks ). ).
If the license official approved the report, it will move to (My Closed Requests ). ). |
To download the license, in case it does not reach by E-mail:
Sign into the SECB portal using your (Username – Password), the page will automatically redirect you to the (User Workspace). If your
browser saves the registration, you can place the cursor on (My Profile) icon, which will be on the main tool bar, and click on (My Requests) icon.
Click on the (My Closed Requests ) icon. ) icon.
You will find the license link in front of the request number . . |
If you want to modify event (Date or Place or Cancel) an event or modify the number of attendees in (Meetings / Workshops /
Training Courses), please follow the instructions below:
Click on (My Closed Requests ) icon. ) icon.
You will find option
(Edit / Cancel) in front of the request number, please click the option (Edit / Cancel).
The application cannot be modified after the event start.
After pressing the (Edit / Cancel) option, select the desired action by pressing (select) and then selecting the action (Edit / Cancel).
In case of (Edit) the event, please change the required data (Date –
Venue -
number of attendees) then press (Send).
In case of (Cancel) the event, select (Cancel) and mention the reason for cancellation. |
Payment
The payment for (Location Change) request is
1000 SR.
The payment for (Date Change) request is
1000 SR.
The payment for (Event Cancel) request is
1000 SR.
There is no payment for (Edit / Cancel) requests for Meetings / Workshops / Training Courses).
|